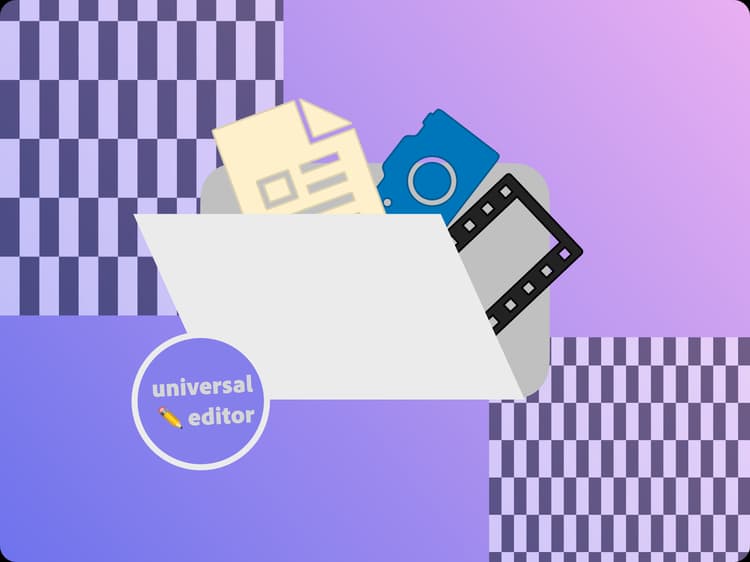
Publishing pages with AEM Assets
When editing content for the Universal Editor, you of course can select assets from AEM Assets. When you publish your content to Edge Delivery Services, the related AEM Assets content is published as well.
To ensure this seamless behavior, AEM and Edge Delivery Services must have proper access to AEM Assets in order to publish. This includes:
- Ensuring that assets folders are accessible.
- Ensuring that the assets folder is assigned the proper configuration (as required).
This document describes how to configure these two points.
Ensuring assets folders are accessible
When publishing pages from AEM to Edge Delivery Services, a technical account is used. This account, with a name in the format <hash>@techacct.adobe.com, is created automatically as a user in AEM by Cloud Manager whenever you first publish a page created with the Universal Editor.

This technical account must have access rights to all AEM Assets folders in order to publish their content. You can either:
- Not use private AEM Assets folders.
- Grant the technical account user access to the AEM Assets folders.
Ensuring Assets Folder is Assigned Proper Configuration
Generally assuring that your technical account has access to your assets in AEM Assets is sufficient for publishing your assets along with your pages to Edge Delivery Services.
Additional configuration is needed in two additional cases, however:
- If you wish to publish pages with non-image assets such as PDFs or videos to Edge Delivery Services.
- If you wish to publish image assets to Edge Delivery Services independently of pages.
To support both these use cases, a configuration must be assigned to the AEM Assets folder.
- Sign into your AEM authoring environment.
- Under Sites select the site where you are publishing your assets or the site with which the assets will be associated.
- Tap or click Properties in the tool bar.
- On the Advanced tab in the properties window, take note of the configuration in the field Cloud Configuration.
- This is created automatically when you create your site in the format
/conf/<site-name>.
- This is created automatically when you create your site in the format
- Tap or click Cancel in the properties window and navigate to Assets → Files and select your AEM Assets folder.
- Tap or click Properties in the tool bar.
- On the Cloud Services tab of the properties window, in the Cloud Configuration field, select the same configuration as you noted previously.
- Tap or click Save & Close.