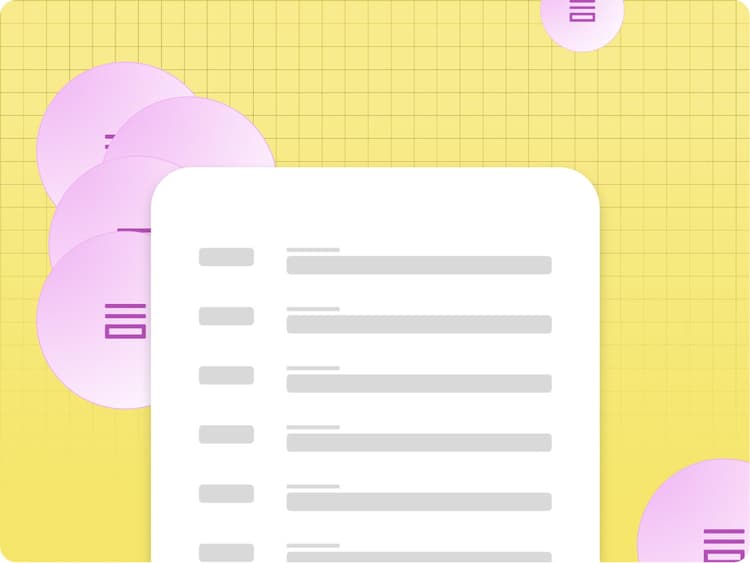
Forms
Edge Delivery Services for AEM Forms allows you to update, publish, and launch new forms rapidly. These forms are easy to author and develop. You can
- Create forms with tools of your choice: You can use Document-based Authoring (Microsoft SharePoint or Google Drive with Microsoft Excel or Google Sheets), WYSIWYG Authoring (Universal Editor) or Document Authoring (DA) to create forms.
- Create forms optimized for speed, performance, and higher conversions: Deliver forms experiences that load and render quickly and continuously monitor your forms performance through Operational Telemetry.
- Use developer friendly toolset: Edge Delivery Services for AEM Forms uses plain HTML, modern CSS, and vanilla JavaScript to create exceptional forms experiences. A developer with basic web development skills can customize and easily build form components and forms experiences. There is no need to wait for a pipeline to run, just check-in your code into GitHub and your changes are live.
- Use Forms Submission Service: The Forms Submission Service lets you save form submissions directly to spreadsheets like OneDrive, SharePoint, or Google Sheets, even if the spreadsheet isn’t managed by Edge Delivery Services.
Note: To use Edge Delivery Services for AEM Forms, a valid AEM Forms license is required. Refer to the Product Description for licensing details.
Key Features of Document-based Authoring and WYSIWYG Authoring
The choice between Document-based Authoring and WYSIWYG Authoring depends on your needs: Use Document-based Authoring for simple, spreadsheet-like forms with basic fields and quick data connectivity, while WYSIWYG Authoring is ideal for complex forms requiring multiple panels, business logic, data integration, and AEM Workflows.
In essence, WYSIWYG Authoring builds upon the foundation of Document-based Authoring, providing a more advanced toolkit for creating and managing complex forms.
Get Started
Edge Delivery Services for AEM Forms provides Adaptive Forms Block to allow you to create and render forms. You can style various components of the form as per your requirements.
Create or configure your AEM Edge Delivery Services Github Project
- If you have an existing AEM Edge Delivery Services Github Project, you can integrate the Adaptive Forms Block into your current project to get started on form creation.
- If you don’t have an existing AEM Edge Delivery Services Github Project, create a new AEM project pre-configured with Adaptive Forms Block.
Create a form and add it to your AEM Edge Delivery Services page
Document-based authoring:
- Create a form using Google Sheets or Microsoft Excel
- Set up your Google Sheets or Microsoft Excel files to start accepting data
- Publish your form and start collecting data
- Customize the look of your forms
WYSIWYG authoring:
- Create a form using Universal Editor
- Add Dynamic Behavior to Forms
- Configure and Customize Form Submit Actions
- Publish and Deploy Forms
- Styling and Theming Guide
- Protect Your Forms from Spam: Adding reCAPTCHA Security
- Build Custom Form Components
NOTE: The WYSIWYG Authoring capability for forms is available under the early-adopter program. If you are interested, send a quick email from your work address to aem-forms-ea@adobe.com to request access to the capability.
For more details about Adaptive Forms Block, check out AEM Forms Edge Delivery Services documentation.
Previous
Custom Headers
Up Next